
 The Direct Replies To box should remain gray if it is set up correctly. Select OK and Close to go back to the email. Make sure all addresses are listed in the box next to Reply To at the bottom of the window. If using multiple email addresses, separate with a ‘ ’. Select an email address from the list or use a and type the email address into the box. Check the box next to Have replies sent to if it isn’t already checked and hit Select Names. Select Options > Direct Replies To in the ribbon. If you only need to change the address for one or two emails, you can make the change in each individual mail. If you don’t want to use the timer, come back early or need to cancel your out of office message, you can.Change the Reply to Address for Each Email Turn off your out of office message in Office 365 The ability to set a timescale is neat and as a user of Outlook 2016, I hope that feature makes it way over to that version soon. The process is somewhat shorter than in Outlook 2016 but the end result is the same. Depending on who emails you from the outside world, you might need to check My Contacts only otherwise emails will get sent to everyone, including newsletters, notifications and even spam. Select Outside My Organization and add a relevant message there too. Make sure the Inside my Organization tab is active and add your message.
The Direct Replies To box should remain gray if it is set up correctly. Select OK and Close to go back to the email. Make sure all addresses are listed in the box next to Reply To at the bottom of the window. If using multiple email addresses, separate with a ‘ ’. Select an email address from the list or use a and type the email address into the box. Check the box next to Have replies sent to if it isn’t already checked and hit Select Names. Select Options > Direct Replies To in the ribbon. If you only need to change the address for one or two emails, you can make the change in each individual mail. If you don’t want to use the timer, come back early or need to cancel your out of office message, you can.Change the Reply to Address for Each Email Turn off your out of office message in Office 365 The ability to set a timescale is neat and as a user of Outlook 2016, I hope that feature makes it way over to that version soon. The process is somewhat shorter than in Outlook 2016 but the end result is the same. Depending on who emails you from the outside world, you might need to check My Contacts only otherwise emails will get sent to everyone, including newsletters, notifications and even spam. Select Outside My Organization and add a relevant message there too. Make sure the Inside my Organization tab is active and add your message. 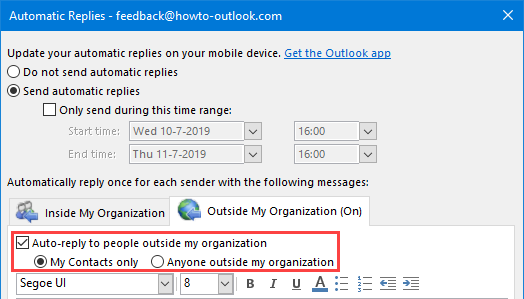
This is useful for forgetful types like me who leave their autoreply active even when they come back. Select File and Automatic Replies from within Outlook.
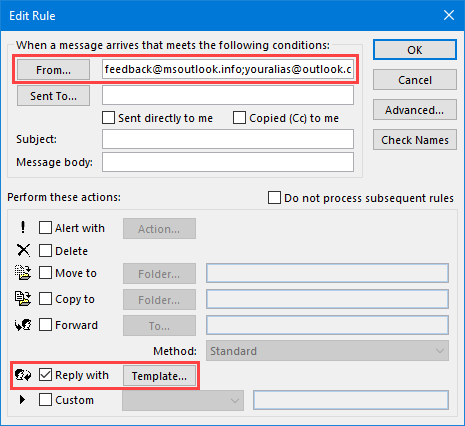
The process is largely the same but differs enough to warrant its own walkthrough. Office 365 accounts use Exchange where Outlook account utilize POP, IMAP or Exchange. Now you are officially back to the grind! Set up an out of office message in Office 365
Select the account and uncheck the box next to your autoreply rule. Select Manage Rules & Alerts and select Email rules. When you’re back from vacation or whatever you did, you need to remember to turn off your autoreply. Turn off the Outlook out of office message When you turn the rule on at step 11, underneath you have the options to select the rule to be active on all accounts. While this process specifies the account which is will be active on, you can also set it active to all email accounts. This will create the out of office auto reply and set it active. Give the rule a meaningful name and ensure Turn on this rule is checked. Select except if it is an automatic reply to avoid sending auto replies to auto replies. 
Select the template you made earlier and select Open.Select reply using a specific template and click the text link in the bottom pane.Select Where my name is in the To box and hit Next and then confirm the popup.Select Apply rule on messages I receive and hit Next.Select Manage Rules & Alerts and select the account you want to apply the message to.Save as Outlook Template where it says Save as type.Include Out of Office in the subject but leave the destination blank. Create a new email and write your out of office reply.There are quite a few steps in the process but it is quite straightforward to do.



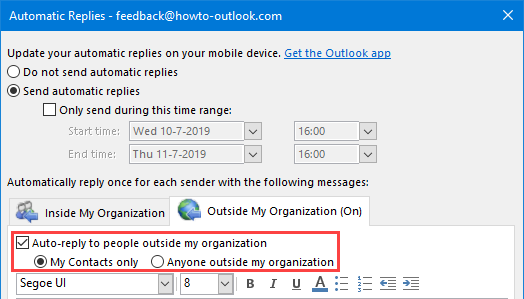
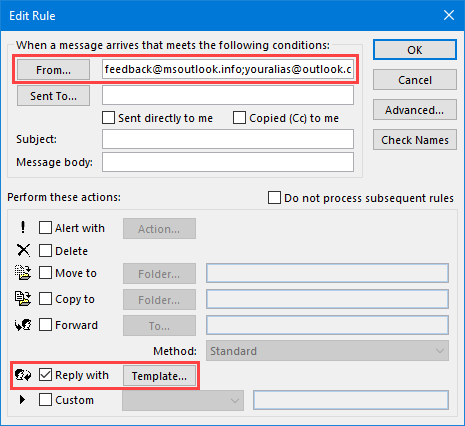



 0 kommentar(er)
0 kommentar(er)
